Для удобства пользователей в программах 1С доступно изменение рабочей панели инструментов по своему усмотрению: убрать лишнее, добавление кнопок и прочее.
Данный лайфхак поможет быстро настроить 1С для вашего удобства.
Добавление кнопки в журнал документов на вкладке «Счета покупателям»
Шаг 1. Открываем журнал документов «Счета покупателям».
Рабочая панель в данном случае имеет ряд кнопок-команд - «Копировать», «Создать»и т.д. Некоторые кнопки представлены в виде пиктограмм-картинок, а остальные написаны текстом.
Нажимаем для настройки кнопку «Еще».
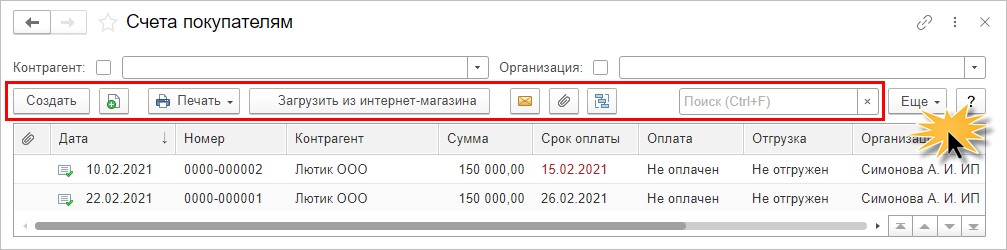
Добавляем на панель кнопки «Провести», «Пометить на удаление/Снять пометку на удаление» и «Отменить проведение».
Шаг 2. Выбираем команду – «Изменить форму».
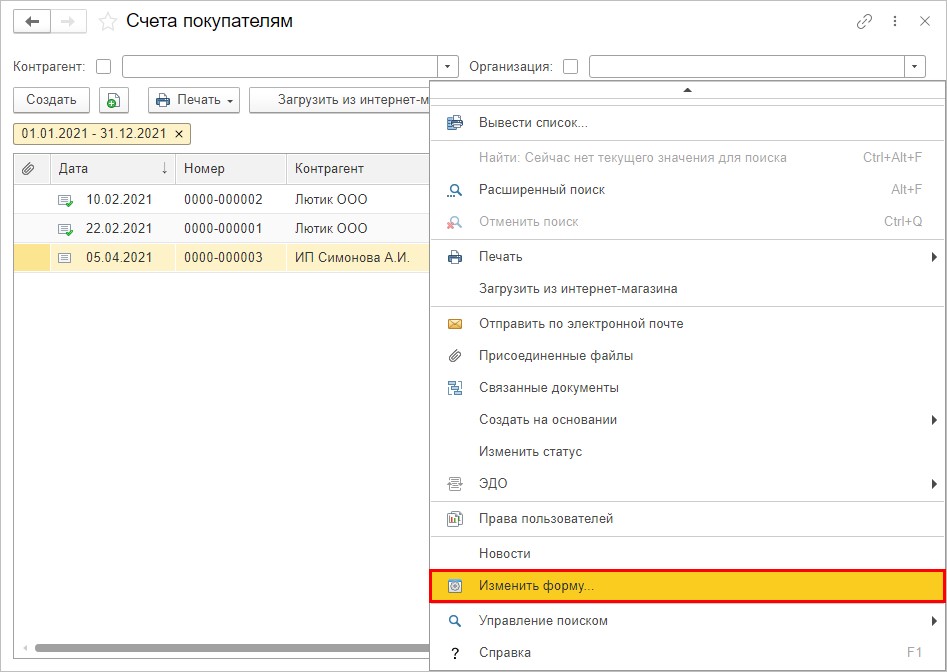
Шаг 3. Открываем раздел «Командная панель» и активируем группу «Кнопки командной панели».
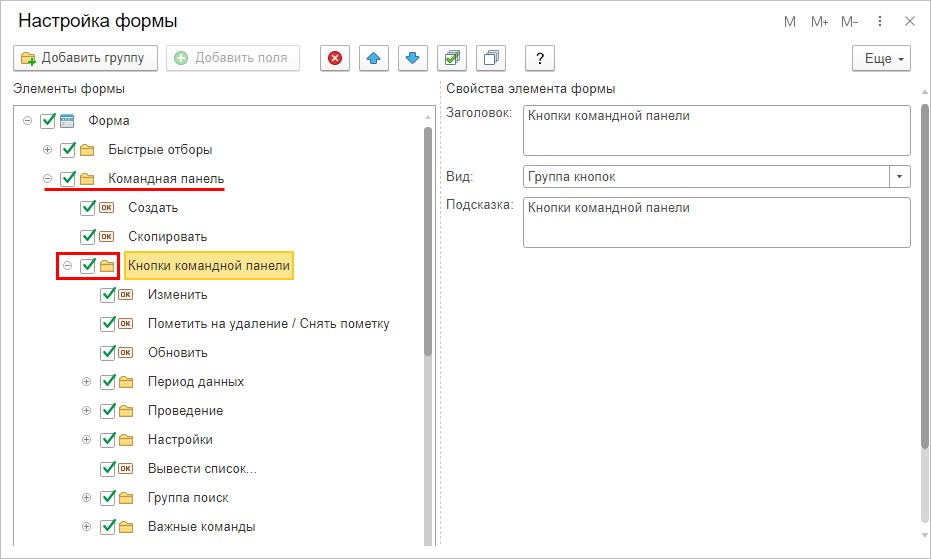
Шаг 4. Выделяем кнопку, необходимую для расположения на рабочей панели.
В зависимости от выбранной команды может незначительно поменяться настройка, но это не принципиально.
Настройка «Отображение» имеет следующие варианты:
- текст;
- картинка;
- авто;
- текст и картинка.
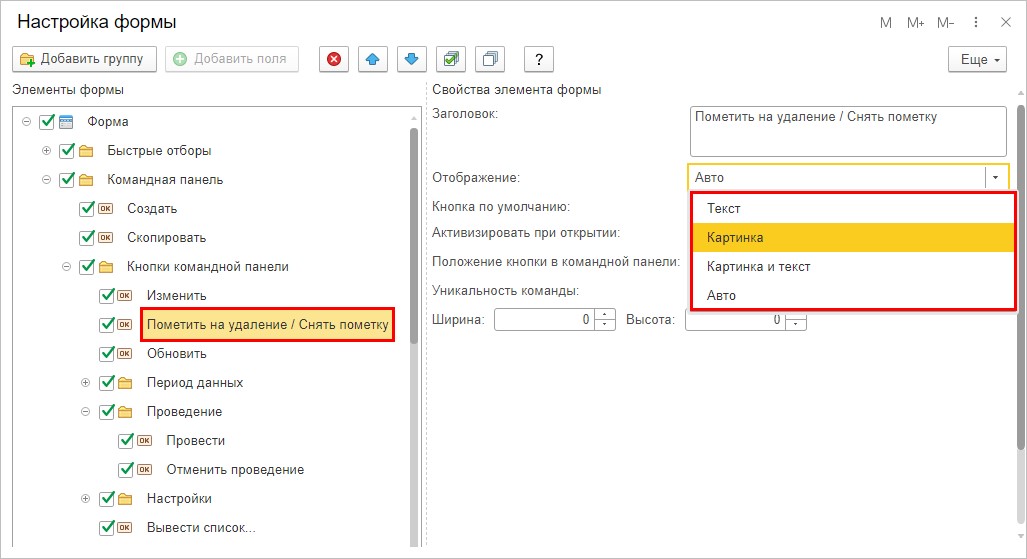
К примеру выбираем тип «Картинка», он более компактный.
Шаг 5. Выбираем вариант настройки «Положение кнопки в командной панели» из имеющихся вариантов:
- в командной строке;
- в дополнительном подменю;
- авто;
- в командной панели и дополнительном подменю.
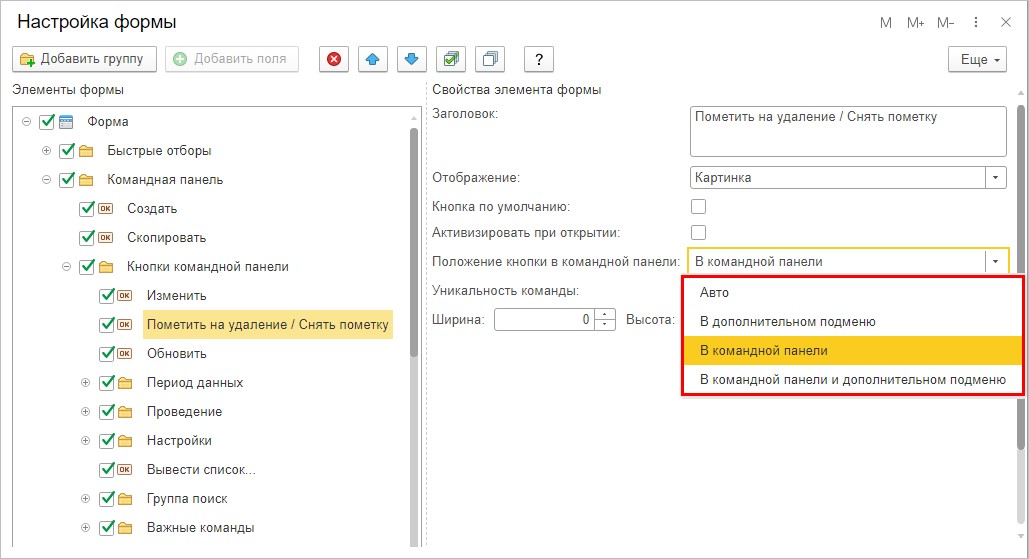
К примеру выбираем - «В командной панели», после чего нажимаем «Ок».
Если окно настройки не отображает кнопку, то необходимо растянуть его вниз, так как она может быть не видна. Без нажатия на «Ок» результат не сохранится.
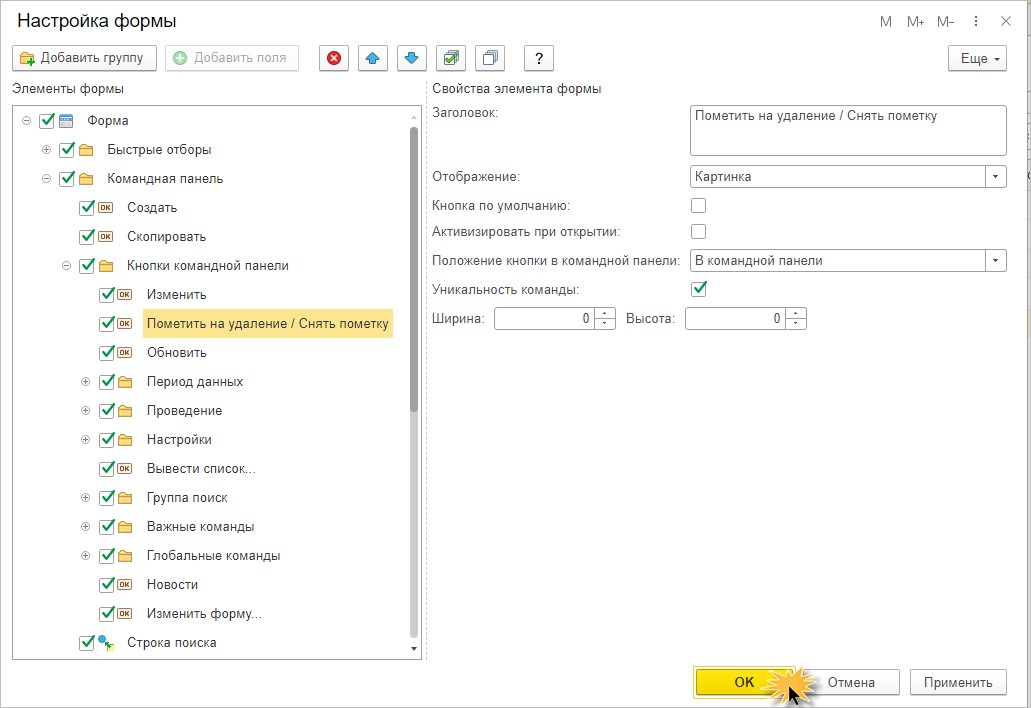
Кнопка «Пометить текущий элемент на удаление / Снять пометку» размещена на панели.
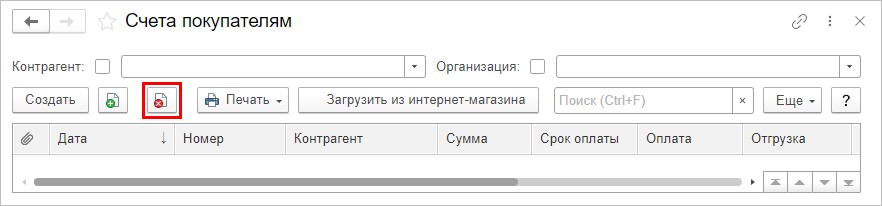
Аналогичные действия выполняем с другими кнопками.
Шаг 6. Нажимаем кнопку «Еще», выбирая команду «Изменение формы». После этого разворачиваем группу «Проведение». Для команд «Отменить проведение» и «Провести» выполните одинаковую настройку: «Отображение – «Текст».
Для «Положение кнопки в командной панели» выбираем вариант «В командной панели и дополнительном подменю». Дополнительное подменю открывается кнопкой «Еще».
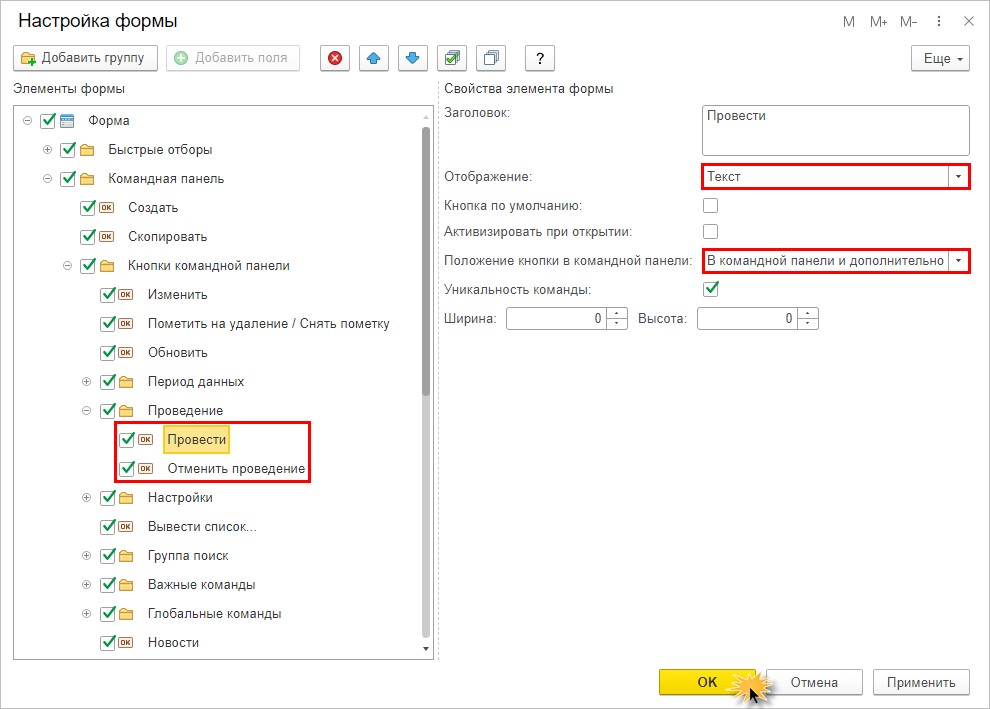
Шаг 7. Нажмите «Ок».
Текстовые кнопки «Отменить проведение» и «Провести» будут отображаться на рабочей панели журнала «Счета покупателям», сохранившись в кнопке «Еще».
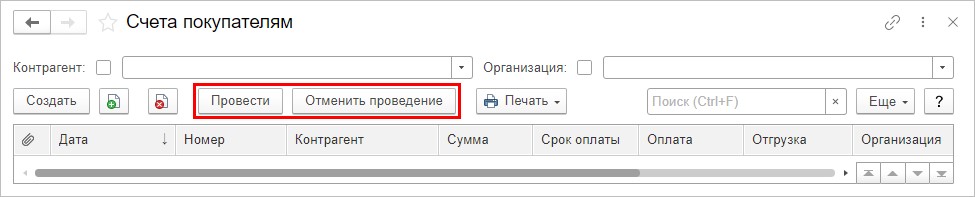
Для комфортной работы настраивайте рабочую панель 1С под себя.
Сервисы, помогающие в работе бухгалтера, вы можете приобрести здесь.
Хотите установить, настроить, доработать или обновить «1С»? Оставьте заявку!




